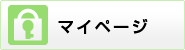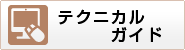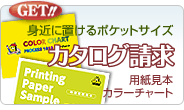|
|
-

-
- Illustratorで制作されたデータをご入稿いただく際に、ご確認いただきたい点を掲載しています。
- データに問題が見付かった場合は、印刷工程へ進行することができません。事前に下記項目をご確認ください。
-
- ご注文のカラーに合わせてデータを作成してください。
-
 4色カラーでご注文のとき
4色カラーでご注文のとき
-
- カラーモードはCMYKモードで作成してください。
- ご入稿ファイルがRGBモードの場合や、RGBカラーの画像が配置されていた場合は、弊社にてCMYKカラーへ変換しますが、CMYKとRGBの表現域の違いによりくすんだ仕上りになることがあります。
- カラーモードはデータチェックの対象外ですので、ご入稿前にご確認ください。
- RGBとCMYKの違い
- CMYKモードの設定手順
-
-
 設定状態は、ウィンドウ上部の表示でも確認できます。
設定状態は、ウィンドウ上部の表示でも確認できます。

-

- RGBで作成したドキュメントをCMYKへ変更する際は、黒色のオブジェクトに注意してください。
- RGBで作成した黒色のオブジェクトをCMYKに変更すると・・・
-


- CMYK4色が混ざった色になります。このまま印刷をすると、見当がズレて文字が読み辛くなる恐れがあります。
-


- K100%へ設定を変更すると回避できます。
-

-
 1色モノクロでご注文のとき
1色モノクロでご注文のとき
-
- CMYKモードで「K」のみを使用し作成してください。
- 一見、モノクロに見えてもブラック以外の色が含まれている場合があり、注意が必要です。

- グレースケールへの変換手順
-
CMYKで作成されたデータをグレースケールへ一括で変換することができます。
- リンク配置された画像は対象となりません。埋め込みを行なうかPhotoshopで個別にグレースケールへ変換してください。
- 変換方法はPhotoshop グレースケール変換をご確認ください。
- Photoshop グレースケール変換
- ビットマップ(.bmp)画像はグレースケールに変換できません。保存形式を変更してください。
- バージョンによっては、グレースケール変換ができないオブジェクトがあります。詳しくはグレースケール変換ができないオブジェクトをご確認ください。
- グレースケール変換ができないオブジェクト
-
- ロックを解除します
-
- レイヤーのロックを解除
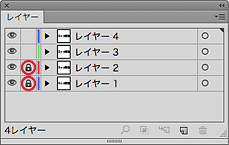
鍵マークが表示されている場合はマークをクリックし、非表示にします
- オブジェクトのロックを解除
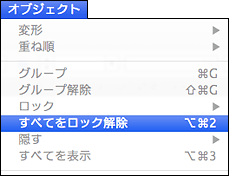
オブジェクト → すべてをロック解除
※ロックされたオブジェクトがない場合は選択できません
-

-
- グレースケールへ変換します
-
- すべてのオブジェクトを選択
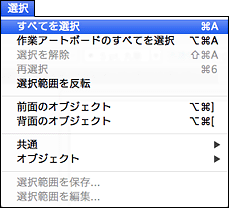
選択 → すべてを選択
- グレースケールへ変換※変換方法はバージョンにより異なります
-

- 変換により文字などが読み辛くなることがあります。
- その際は、オブジェクトごとに色指定を行ってください。
- 画像はPhotoshopでの個別のグレースケール変換をおすすめします。
-
 グレースケールの確認方法
グレースケールの確認方法
-
CS4以降のバージョンでは、分版プレビューパネルでブラック以外の色が含まれていないかを確認することができます。
- オーバープリントプレビューにチェックを入れる
-


- ブラックを非表示にする
-

ブラック部分の表示が消えます



-
グレースケール化できていないオブジェクトが見付かったときは・・・
-
 画像はリンク配置になっていませんか?
画像はリンク配置になっていませんか?
- リンク配置された画像はIllustratorではグレースケール変換できません。埋め込みを行なうかPhotoshopで個別に変換してください。
- Photoshop グレースケール変換
-
 画像形式はビットマップ(.bmp)ではありませんか?
画像形式はビットマップ(.bmp)ではありませんか?
- ビットマップ(.bmp)画像はグレースケール変換できません。保存形式を変更してください。
-
 グラデーション・パターン・アピアランス属性・レジストレーションカラーを使用したオブジェクトではありませんか?
グラデーション・パターン・アピアランス属性・レジストレーションカラーを使用したオブジェクトではありませんか?
- グレースケール変換ができないオブジェクト
-