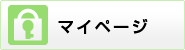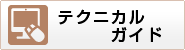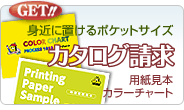|
|
-

-
- Illustratorで制作されたデータをご入稿いただく際に、ご確認いただきたい点を掲載しています。
- データに問題が見付かった場合は、印刷工程へ進行することができません。事前に下記項目をご確認ください。
-
- 画像の配置にはリンクと埋め込みの2つの方法があります。
- リンクで配置した画像は、画像ファイルも一緒にご入稿いただく必要があります。
- リンク画像がないと弊社でIllustrator書類を展開した際に、画像を表示することができません。
-

- リンクとは?
-
- Illustrator書類に画像ファイルを取り込まず、外部のデータを参照しプレビュー表示をします。
- このため、データ容量を抑えられ、作業環境にかかる負担が減少し、より効率的に作業を行なうことができます。また、リンク元の画像ファイルを修正したときに、再配置する必要はなく更新によって変更を反映することができます。
- (※但しファイル名を変更した場合は再配置が必要となります。)
- 入稿時は配置画像ファイルも必要となります。
リンクパネルで設定状況を確認できます。



- 埋め込みとは?
-
- Illustrator書類内に画像ファイルのコピーを生成し、一体化します。Illustrator書類のデータ容量は大きくなりますが、入稿時に画像ファイルを送っていただく必要はなく、リンク不備の心配がありません。
- リンク元の画像を修正した際には再度設定と配置が必要です。
リンクパネルで設定状況を確認できます。


-
 配置状態の確認方法
配置状態の確認方法
-
リンクパネルには、ドキュメント内に配置された画像ファイルの名前が表示されます。画像ファイル名の右横のアイコンで配置状態を確認することができます。

アイコンなし - リンク状態で配置されています。
- 同じ名前の画像ファイルをご入稿ください。

- 埋め込み状態で配置されています。
- 画像ファイルはご入稿いただく必要はありません。

- リンク状態で配置されていますが、リンク元の画像ファイルが変更されています。
- リンクを更新し、同じ名前の画像ファイルをご入稿ください。

CS5以前では
 と表されます
と表されます- リンク状態で配置されていますが、画像が読み込めず、リンク切れになっている状態です。
- 画像ファイルをIllustrator書類と同じ階層に移動させ、同じ名前の画像ファイルをご入稿ください。
- 配置の手順
-
- 画像を配置する際にリンクか埋め込みを選択します。


ファイル → 配置

-
 チェックを入れるとリンクになります。
チェックを入れるとリンクになります。
-
 チェックを外すと埋め込みになります。
チェックを外すと埋め込みになります。
-
- リンクで配置した画像を後から埋め込むことができます。

画像を選択した状態で
リンクパネル・オプションメニュー → 画像を埋め込み
-


- 保存時のオプションでの埋め込みはしないでください。
- 「配置した画像を含む」のチェックは外した状態で保存してください。
- 「配置した画像を含む」の保存オプション