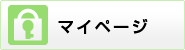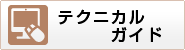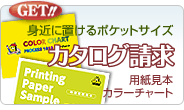|
|
-

-
- Illustratorで制作されたデータをご入稿いただく際に、ご確認いただきたい点を掲載しています。
- データに問題が見付かった場合は、印刷工程へ進行することができません。事前に下記項目をご確認ください。
-
- ご使用のフォントは全てアウトライン化してください。
-

- アウトライン化とは?
-

-
- 文字を図形化することです。
- フォントの搭載状況は個々のパソコンによって異なりますので、作成したパソコンとは別の環境で開くとフォントが置き換わり、文字化けをしたり、字間が変わって体裁が崩れたりしてしまいます。アウトライン化で文字を図形化することによって、どの環境でも同じデザインを保つことができます。
- アウトライン化の手順
-
- ロックを解除します
-
- レイヤーのロックを解除
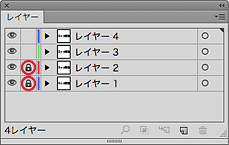
鍵マークが表示されている場合はマークをクリックし、
非表示にします- オブジェクトのロックを解除
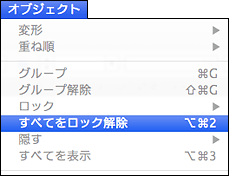
オブジェクト → すべてをロック解除
※ロックされたオブジェクトがない場合は選択できません
-

-
- アウトラインを作成します
-
- すべてのオブジェクトを選択
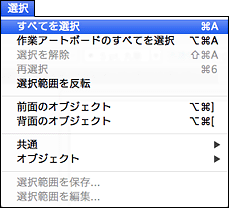
選択 → すべてを選択
- アウトラインを作成
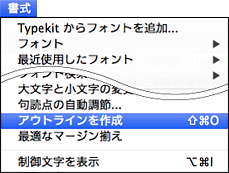
書式(文字) → アウトラインを作成
-

- 一度アウトライン化すると文字の編集はできなくなります。
- 別名で保存するなどし、アウトライン前のデータと区別されることをおすすめします。
-
 アウトライン化の確認方法
アウトライン化の確認方法
- フォント検索機能を使い、すべてのフォントがアウトライン化できているかを確認することができます。フォント名が表示される場合は、アウトライン化できていないフォントがあることを示しています。
-
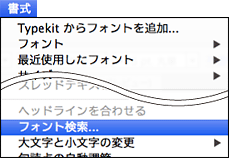
書式 → フォント検索
-
- アウトライン化できていないフォントがある場合
-

-
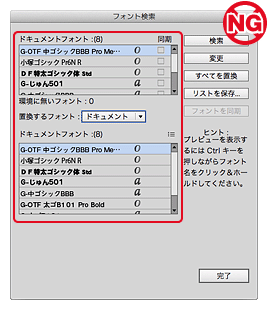
- すべてのフォントがアウトライン化できている場合
-

-
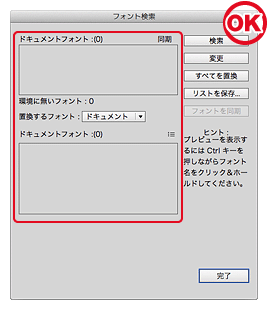
-
 アウトライン化したのにフォント情報が消えない時の解消法
アウトライン化したのにフォント情報が消えない時の解消法
-
- 孤立点の削除
-
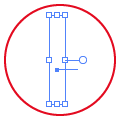
- ドキュメント内で文字ツールをクリックし、何も入力せずに別のツールへ切り替えるとクリックしたところに「孤立点」というアンカーポイントの跡が残ります。
- この「孤立点」はプレピューでは表示されませんが、フォント情報が残ってしまいますので削除してください。
- 「選択」→「オブジェクト」→「余分なポイント」で選択できますが、必要なものが選択されていないかを十分確認のうえ削除してください。
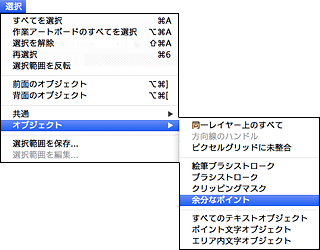
- 非表示のフォントの削除
-
- 非表示にしている部分にフォントが隠れている場合があります。
- 「オブジェクト」→「すべてを表示」と、レイヤーパレットで隠したオブジェクトを表示させ、不要な文字は削除してください。
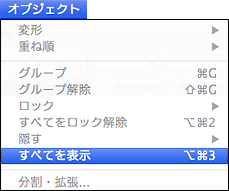
※隠したオブジェクトがない場合は選択できません
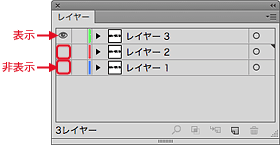
目のマークをクリックし非表示を解除します
- 機能に含まれたフォントの対処
-
- パターン・エンベローブ・グラフで使用されているフォントにもアウトライン化が必要です。これらの機能ではフォント情報が残っていてもフォント検索で表示されない場合があります。
- 詳しくはアウトライン化できないフォントをご確認ください。
- アウトライン化できないフォント